
Wir bedanken uns bei allen, die an unserem Webinar „Top 5 Suitcase Fusion Tips You Need to Know“ am 31. Januar teilgenommen haben. Falls Sie es verpasst haben, sehen Sie sich bitte unten die Aufzeichnung an.
Wir haben auch eine Reihe von Fragen gesammelt, die wir aus Zeitgründen leider nicht mehr beantworten konnten. Also haben wir uns die Top 5 Fragen, die gestellt wurden, vorgenommen und beantworten diese hier:
Es scheint, als ob ich doppelte Schriften habe. Wie kann ich dies korrigieren oder diese entfernen?
Wenn Sie im Laufe der Zeit Schriftarten zu Suitcase Fusion hinzugefügt haben, stellen Sie möglicherweise fest, dass Sie Schriften mit denselben Namen haben. Dies erweckt den Anschein, als hätten Sie Duplikate. Glücklicherweise erlaubt Suitcase Fusion nicht, dass Sie dieselbe Schriftart mehr als einmal zu Ihrem Font Vault hinzufügen. Wahrscheinlicher ist, dass Sie Schriftarten mit demselben PostScript-Namen haben, die sich jedoch in der Versionsnummer oder im Schriftformat unterscheiden.
Wenn Sie mit älteren Dokumenten oder in Projekten arbeiten, für die Sie noch die ältere Schrift verwenden müssen, sollten Sie diese behalten. Ist dies nicht der Fall, können Sie ältere Versionen und alte Schriftformate entfernen, um sicherzustellen, dass Sie die neueste Version Ihrer Schrift verwenden. Befolgen Sie dazu einfach diese Schritte:
Weitere Informationen zum Verwalten, Minimieren und Organisieren von Schriften finden Sie im Best Practices-Leitfaden für Schriftmanagement unter Mac OS oder Windows.
Ich kann die Schaltfläche zur automatischen Aktivierung nicht finden. Können Sie mir zeigen, wie ich diese einschalten kann?
Damit die automatische Aktivierung mit Ihren Adobe Creative Cloud-Anwendungen funktioniert, müssen Sie die entsprechenden Plug-ins installieren. Wenn Sie Suitcase Fusion zum ersten Mal starten, wird der Computer nach kompatiblen Anwendungen durchsucht.
Sie können auch Plug-ins manuell aktivieren und deaktivieren - und zwar im Fenster Einstellungen. Und Sie können auf die Plug-ins in Ihren Grafikprogrammen zugreifen. Es gibt allerdings geringfügige Unterschiede, abhängig von der Anwendung, in der Sie sich befinden. Sehen Sie sich unser Video zum Thema automatische Aktivierung an oder lesen Sie den Abschnitt zur automatischen Aktivierung im Benutzerhandbuch.
Wie kann ich die Dokumentenverfolgung aktivieren?
Suitcase Fusion kann Schriften, die in Dokumenten verwendet werden, die mit Adobe After Effects, Illustrator, InCopy und Photoshop erstellt wurden, mithilfe der Dokumentenverfolgung nachverfolgen. Diese Funktion ist in Suitcase Fusion 9 (aka v.20.x) verfügbar.
Um die Dokumentenverfolgung verwenden zu können, muss die Funktion in den Voreinstellungen aktiviert sein. Die Programme mit nachverfolgten Dokumenten werden im Bedienfeld Bibliotheken aufgelistet. Um die Nachverfolgung von Dokumenten einzuschalten, klicken Sie auf die Anwendung im Bedienfeld „Bibliotheken“ und ziehen Sie einfach die Dokumente, die Sie verfolgen möchten hinein. Von hier aus können Sie die Dokumente, die Sie verfolgen, im jeweiligen Programm anzeigen und öffnen.
Sehen Sie sich das Video zur Schriftverfolgung über Dokumente in action to learn more.
Einige meiner Schriftarten werden nicht richtig angezeigt. Was kann ich machen?
Es gibt verschiedene Gründe, warum Ihre Schriftarten möglicherweise nicht korrekt angezeigt werden. Prüfen Sie, ob eines dieser Szenarien für Sie zutrifft und schauen Sie sich die Lösungen an, mit denen Sie die Probleme beheben können:
In Safari, Google Chrome, Outlook, Mac Mail oder anderen Anwendungen werden Schriftarten falsch angezeigt, wenn Suitcase Fusion ausgeführt wird. Klicken Sie bitte hier, um mehr zu erfahren.
In Ihren Schriftarten werden in der Vorschau keine Zeichen oder Glyphen angezeigt, und es wird nur ein Fragezeichen in einem Quadrat oder in einer Raute angezeigt. Hier erfahren Sie, wie diese korrekt angezeigt werden.
Wenn Sie versuchen, ein Dokument oder eine Datei von Microsoft Word, PowerPoint oder Excel aus zu öffnen, haben Sie ein Problem mit der Berechtigung oder mit einem Dateiformatfehler. Hier erfahren Sie, wie Sie das Problem lösen können.
Wie öffne ich die Schriftvorschau für alle Schriftarten gleichzeitig?
Für MacOS:
Oder
Für Windows Betriebssysteme:
Oder
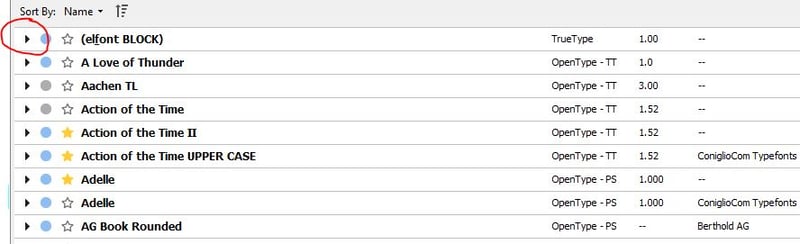
Dadurch wird die Familiengruppierung der Schriftarten beibehalten und Sie können alle Ansichten in jeder Art von Vorschau anzeigen.
HINWEIS: Die oben genannten Möglichkeiten erweitern jede Gruppe durch Set oder durch die Bibliothek. Wenn Sie alle Ihre Schriften auf einmal erweitern möchten, wählen Sie bitte die Hauptbibliothek der Schriftarten und nicht nur ein einzelnes Set aus. Wenn Sie Ihre Schriften besser organisieren möchten, lesen Sie am besten mehr über die Verwendung von Bibliotheken und Sets.
Idealerweise melden Sie sich bitte für die kommenden Webinare und Veranstaltungen an. Aktuelle Informationen hierzu finden Sie auf unserer Veranstaltungsseite. Hoffentlich können Sie das nächste Mal dabei sein.